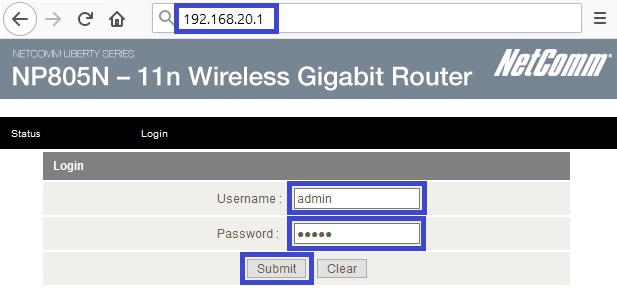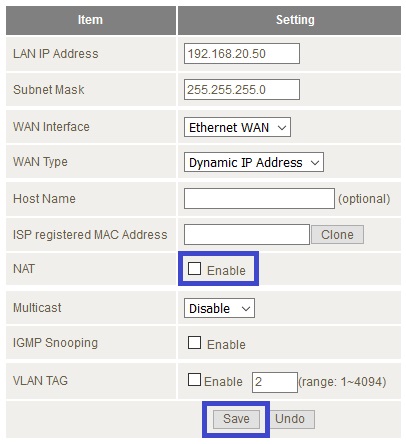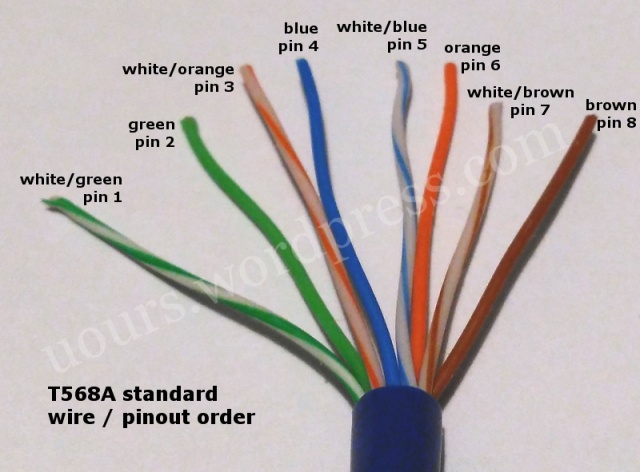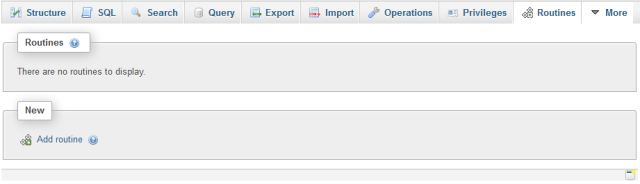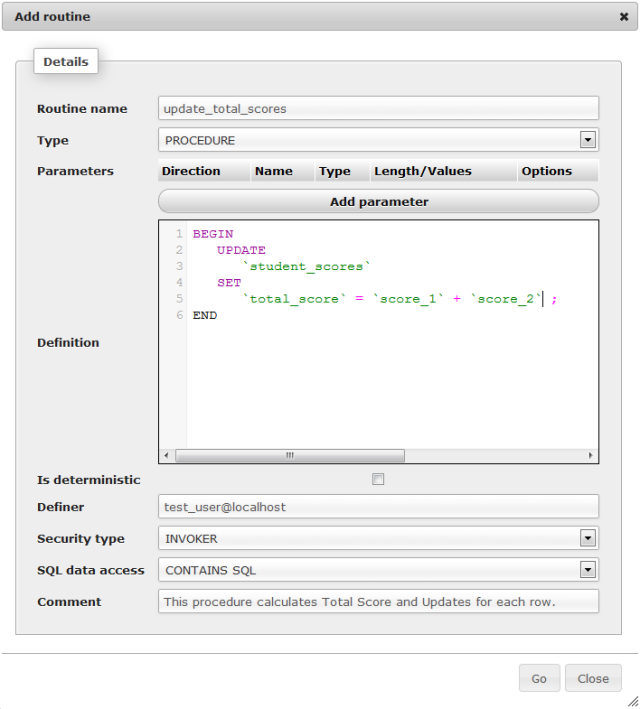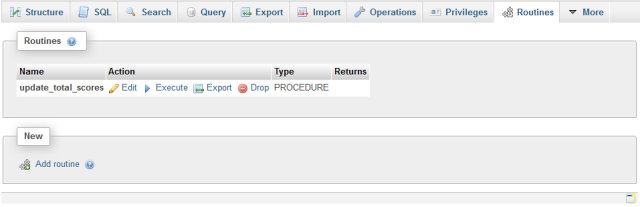How to use an old Wireless Router as an Access Point – NetComm NP805N Gigabit Wireless Router
After some research and try , below are the steps that worked for me .
Not all steps are required but are applied for different reasons for example security .
Steps I have followed
- Reset Wireless Router ( kind of optional )
- Connected Wireless Router to a computer
- Logged in to Admin Web Interface of the Wireless Router #
- Updated Firmware ( kind of optional )
- Changed Admin Web Interface Password ( kind of optional )
- Modified Wifi Settings
- Modified Other Settings ( kind of optional )
- Modified LAN IP Address
- Disabled NAT and DHCP
- Connected the Wireless Router to your Main Modem/Router
1. Reset Wireless Router ( kind of optional )
I preferred to reset the wireless router so I did .
If you don’t know how to do this , check the user manual of the router .
02. Connected Wireless Router to a computer
The computer device ( in my case laptop ) I used to follow the next steps , I have first :
- Made sure network cable is not connected to the computer/laptop
- Made sure Wifi is turned OFF on the computer/laptop
- Connected the Wireless Router directly to the computer/laptop with an ethernet cable
- Connected its power adapter to the Wireless Router
- Switched ON the Wireless Router
I have connected the ethernet cable to one of the yellow sockets and not the blue socket . This is the way it is required for this scenario .

03. Logged in to Admin Web Interface area of the Wireless Router
The default access info of the Admin Web Interface would be printed on the Wireless Router . It is on the bottom side of this model .
The default IP address is : 192.168.20.1
The default Username is : admin
The default password is : admin
I prefer Firefox as browser for this purpose .
So I have opened the Admin Web Interface in Firefox and signed in using default username and default password .
04. Updated Firmware ( kind of optional )
I preferred to update the firmware so I did.
If you don’t know how to do this , check the user manual of the router .
If you are unsure , you might as well skip this step .
Menu Path : Toolbox > Firmware Upgrade
05. Changed Admin Web Interface Password ( kind of optional )
Menu Path : Network Setup > Change Password
Important : Noted down the New Password .
06. Modified Wifi Settings
Menu Path : Network Setup > Wireless
07. Modified Other Settings ( kind of optional )
Menu Path : Forwarding Rules > Miscellaneous > UPnp setting
Menu Path : Advanced Settings > System Time > Time Zone
Menu Path : Advanced Settings > IPv6
Menu Path : NAS Settings > File Sharing > FTP Service Configuration
Menu Path : NAS Settings > Access Control > Security Level
Menu Path : Toolbox > Miscellaneous
08. Modified LAN IP Address
Menu Path : Network Setup > Network Setup
Considering I would have to access Admin Web Interface later , I changed the LAN IP address from 192.168.20.1 to 192.168.20.50 .
After the above change , I had to access the Admin Web Interface using IP Address 192.168.20.50 instead of 192.168.20.1 .
09. Disabled NAT and DHCP
Menu Path : Network Setup > Network Setup
Being setup as Access Point , NAT is not needed so selected “Disable” for NAT .
Menu Path : Network Setup > DHCP Server
Being setup as Access Point , DHCP Server is not needed so selected “Disable” for DHCP Server .
10. Connected the Wireless Router to Main Modem/Router
- Disconnected Wireless Router from the computer/laptop
- Turned it Off
- Connected it to your Main Router using ethernet cable
- Turned the Wirless Router On
Now the Wireless Router NP805N is serving as an Access Point .
- Published by : Athyala Mani Kanth
- Last Updated : 2020-04-14
Disclaimer :
This information is provided on an “as is” basis, with no warranties or representations, and any use of it is at the user’s own risk.
Trademark Legal Notice :
All product names, trademarks and registered trademarks are property of their respective owners. All company, product and service names used in this blog are for identification purposes only. Use of these names,trademarks and brands does not imply endorsement .
—